How to add FreeCell game to windows 7. Enable the creation, building, debugging, running and packaging of scalable web applications and services on Windows Azure. Windows Azure Tools for Microsoft Visual Studio extend Visual Studio 2008 and Visual Studio 2010 Beta 1 to enable the creation, building, debugging, running and packaging of scalable web applications and services on Windows Azure.Please note that this is a CTP release.
Play theFreeCell came a year later. In-between all the productivity going on, a lot of time was wasted on Solitaire and FreeCell. According to Microsoft, at one point Solitaire was the most-used Windows. Enable the creation, building, debugging, running and packaging of scalable web applications and services on Windows Azure. Windows Azure Tools for Microsoft Visual Studio extend Visual Studio 2008 and Visual Studio 2010 Beta 1 to enable the creation, building, debugging, running and packaging of scalable web applications and services on Windows Azure.Please note that this is a CTP release.
BEST FreeCell Solitaire game on your Android device, made by MobilityWare — the #1 Solitaire and card game developer!FreeCell has a fresh new look, a BRAND NEW Goal Progression feature and updated scoring, including NEW Personal Best! Each day you will receive new goals to tackle. Complete daily goals to gain XP and level up to exclusive titles!
FreeCell Solitaire (also commonly called Baker’s Solitaire) adds a new element of strategy & puzzles to the classic solitaire games Klondike. After dealing from a standard deck of 52 cards, use the four free cell spots as placeholders as you try to move all of the cards from the Foundation stacks for a win. Just like Klondike card games, you must move cards from the Tableau to the Foundation cells by suit, in ascending order. Most Free Cell games can be solved, if you can find the right strategy.
FREECELL SOLITAIRE FEATURES:
– Goal Progression
– Updated Scoring (High Score and NEW Personal Best)
– Solve challenging Solitaire Puzzles
– Over 300 titles!
– Highlight Movable Cards & step-by-step tutorial
– Random games
– 1 million well known games
– Portrait & Landscape modes
– Game state saved when interrupted
– Hints & unlimited undo
– Auto complete to finish game
– Statistics
– Tap to move or drag and drop
Brain Games with Classic Solitaire
– FreeCell Solitaire can be for beginners or those looking for an addicting brain teaser!
– FreeCell instructions included in the app
– Brain training with fun FreeCell Solitaire! Track your stats in the app and share them with others on Facebook!
LIKE US on Facebook
http://www.facebook.com/mobilitywaresolitaire
For FreeCell Solitaire support:
http://www.mobilityware.com/support.php
How To Play FreeCell On PC,Laptop,Tablet

1.Download and Install Android Emulator on PC,Laptop,Tablet.Click “Download Emulator” to download.
2.Run Android Emulator on PC, Laptop or Tablet.
3.Open Android Emulator for PC,Laptop,Tablet import the FreeCell file from your PC Into Android Emulator to install it.
4.Install FreeCell Apps for PC Windows.Now you can play FreeCell on PC.
The Windows 7 is the ultimate operating system developed by the Microsoft which still used by the millions of peoples. However, many time because of junk files, some software, file system or any other reason may be appeared those compel use either to perform a system restore to get well stable and optimized state of the Windows 7 OS or completely reinstall the Windows 7 again from scratch using CD/DVD or USB. So, today here we are showing a step by step tutorial to show you the best method to reinstall Windows 7 OS.
Step 1: Hardware drives, serials, and application disks are firstly needed to be found.
The main thing you ought to do before beginning a reinstallation is to make a little stock of all the present applications you have introduced, the ones you utilize the most and the ones you want to dispose of. You can utilize Programs and Features in Windows 7 to see a rundown of the considerable number of uses you have introduced, at that point you can classify by Latest one. The following stage is to tap the Last Used On header segment to demonstrate a rundown of all your most utilized applications. You can make a special folder for driver-related programming, for example, Modem or Video driver utility projects. Select the projects you never again need and snap Uninstall/Change on the command bar.
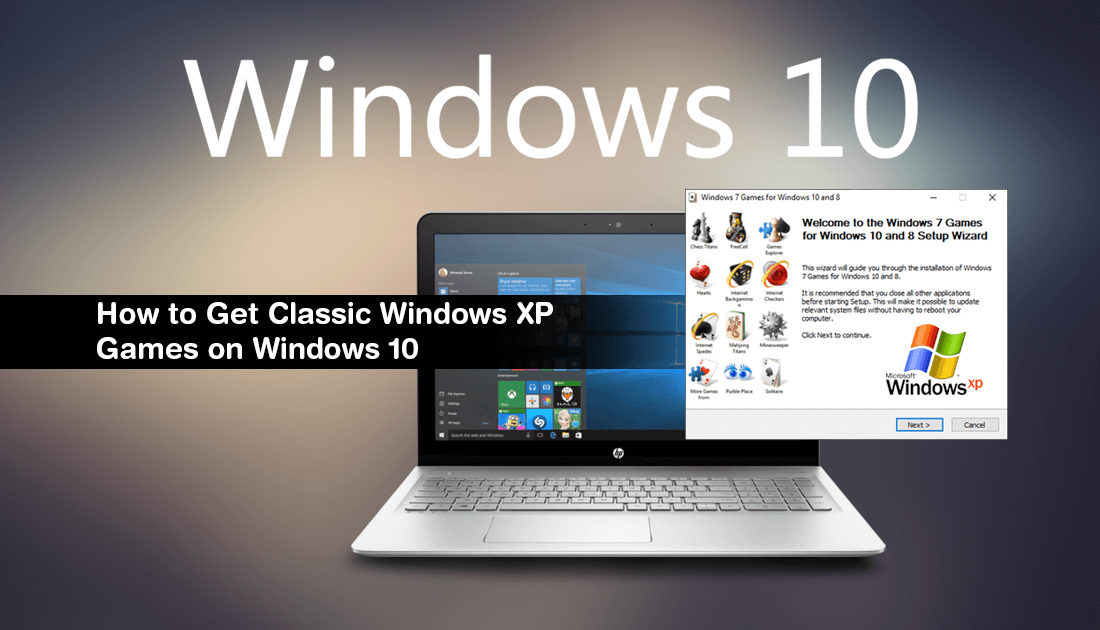
Step 2: Make some space within the drive
Installation of any software or upgrading of the existing one has required some space in the hard disc. 16 GB of hard disc space in 32-bit and 20 GB in 64-bit is the minimum necessary. It’s best to reexamine the need for everything that you have on your hard disk. Rather, putting away a portion of those old archives you do not access more often or the specific software you used a long time ago.
Step 3: Keep the backup
There are numerous techniques for completing reinforcement in Windows 7. The first thing is the standard Backup which goes down the entirety of your own documents and settings. The following one is System Image, another motivation behind why External hard disks are suggested on the grounds that makes a correct reproduction of your pc.
How to keep the backup of Contacts, stored data, and Microsoft outlook mail
- Select the particular drive you want to backup
- Right-click on the selected folders
- Select the backup option from the drop-down box
You can easily restore your backed up data after reinstallation of windows in your pc, whenever you want.
Step 4: Decide the version of Windows 7 you want to install (32-bit or 64-bit)
To decide this, utilization of the free Windows 7 Upgrade Advisor gave by Microsoft. Likewise, check the producers/engineers site for every one of your applications and equipment gadgets. In the event that your PC accompanied 64 bit Windows 7, you won’t see the prompt advantages and would like to minimize to the 32-bit engineering. This is particularly valid on the off chance that you just have 1 to 3.2 GBs of RAM introduced. It’s likely that framework execution can significantly enhance running the 32-bit edition.
Step 5: Begin the process to Reinstall the Windows 7 with CD or USB
- Go to the Start button.
- Click on the Control Panel.
- From the Windows 7 Control Panel select the System & Security option.
- Now, under the System & Security click on the Backup & Restore.
- You will a link: Recover system settings on your computer click on that.
- At this stage there are two options- one is System restore and the other one is Advance recovery method, click on that.
- Now you will see again two methods to recover the Windows 7: One is “Use system image you created earlier to recover your computer” and another one is “Reinstall Windows (requireWindowss installation disc).” Select the second one.
- The computer will ask you do you have an installation disc, click on Yes.
- Now insert the Windows 7 bootable Disc or plug the USB drive.
- After the above step, your system will ask you to back up your files such as pictures, music, documents etc. to an external drive, DVD, CD or Flash USB drive. If you required the backup then click on the Backup now option otherwise just click on the SKIP button.
- “Restart your computer and continue the recovery” text will flash with buttons Restart and Cancel. If you wish to reinstall the Windows 7 operating system then click on the Restart button otherwise CANCEL.
Screenshots for the above steps
Step 1:
Step 2:
Step 3:
Step 4:
Step 5:
How To Install Freecell Game In Windows 7
Step 6:
Step 7:
Step 8:
How To Install Freecell On Windows 7 32-bit
You might also like to know about:
